1.- En la primera pantalla mostrada para la configuración presionar la tecla enter
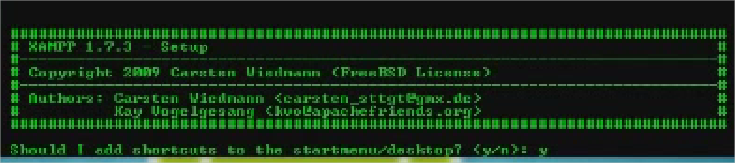
2.- En la segunda pantalla mostrada para la configuración presionar la tecla enter
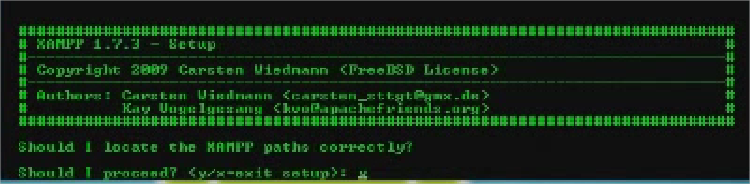
3.- En la tercera pantalla mostrada para la configuración presionar la tecla enter
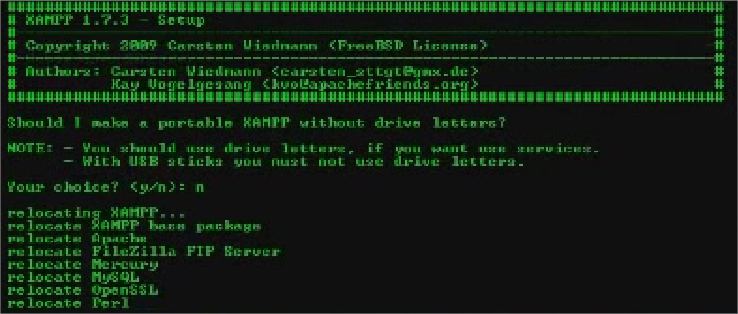
4.- En la cuarta pantalla mostrada para la configuración presionar la tecla enter
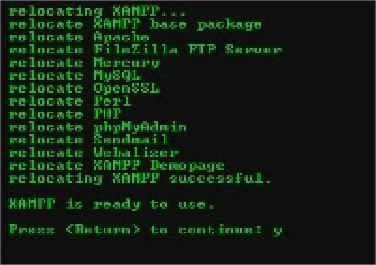
5.- En el escritorio se crea un icono de XAMPP, debes darle doble click y se abrira una ventana como la que te muestro a continuacion:
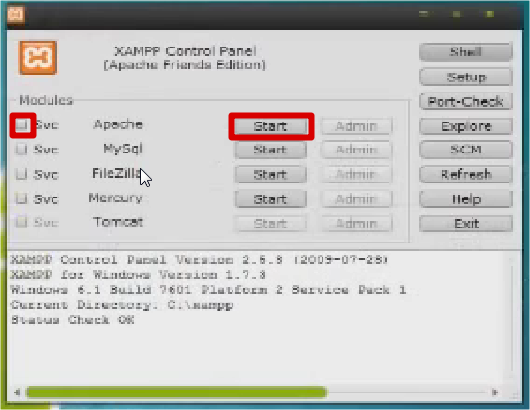
6.- en la imagen anterior debe dar clic en las zonas marcadas en rojo, primero en la del cuadro pequeño esperar 5 seg y luego dar clic en el segundo cuadro, si todo sale bien deberá quedar como la imagen que se muestra a continuación:
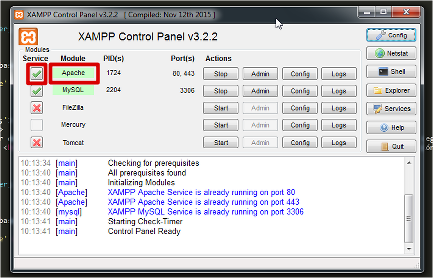
7.- ya con esto tenemos instalado correctamente el XAMPP, ahora ingrese a la pagina de apuestas y vaya a la sección del menú Registro / Banca / Taquillas:
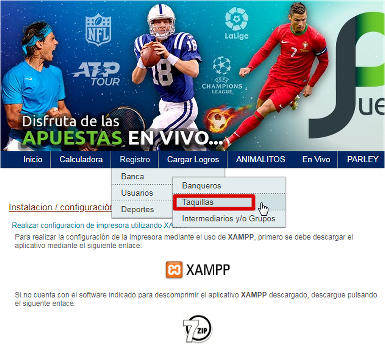
8.- el cual mostrará el listado de taquillas asociadas como se presenta a continuación:
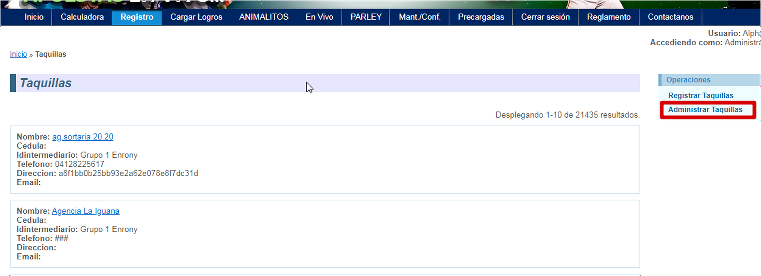
9.- a continuación dele clic en Administrar Taquillas y se mostrará la pantalla a continuación, en donde podrá buscar por el nombre de la taquilla a configurar (para este ejemplo se utilizó el nombre demo y se listaron las taquillas que coinciden con el nombre indicado) , si la taquilla existe ubiquela y presione el boton del Lapiz que permite modificar la configuración de la misma, si no existe la taquilla entonces dele clic al link que dice Registrar Taquillas, se muestra a continuación una referencia del proceso:
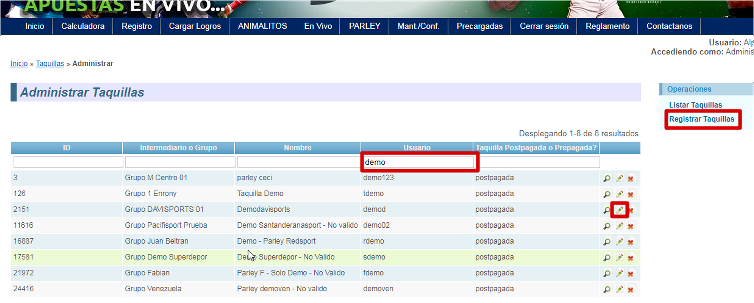
10.- seleccionado algún método del paso anterior (Registrar ó Modificar) se mostrará a continuación el formulario para diligenciar la configuracion (para éste ejemplo se está modificando la taquilla con nombre Demodavisports):
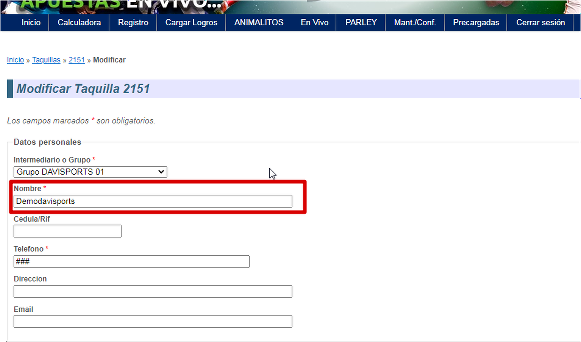
11.- para la configuración de la impresora ubique en el formulario los campos: IP Tickera, Modo de impresión y Nombre Impresora, a continuación se muestra refrencia de la ubicación de los campos mencionados:
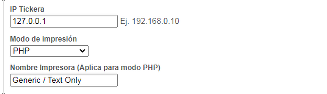
12.- en el campo IP Tickera por defecto tendrá el valor 127.0.0.1, si se quiere conectar varios pc a la misma impresora (solo realizar estos pasos si se quiere imprimir desde varios computadores a la misma impresora, de lo contrario omitir estos pasos), en este campo debe colocar el nombre del computador principal (en donde se encuentra conectado la impresora), a continuación se muestra como saber el nombre del computador:
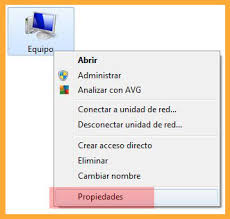
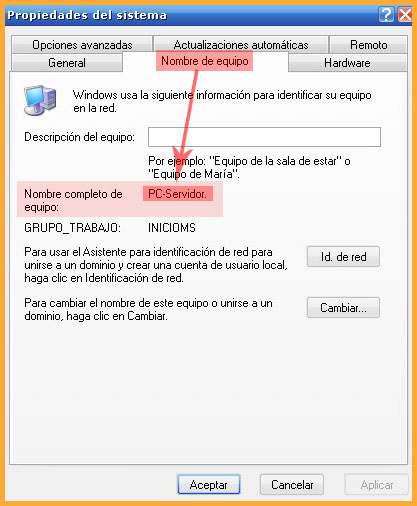
12-2.-si se quiere utilizar la misma impresora para varios computadores, entonces en el campo IP Tickera se colocaría el nombre obtenido, en este caso pc-servidor. en minúsculas.
13.- en el campo Modo de impresión debe estar seleccionado por defecto PHP
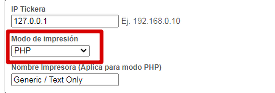
14.- en el campo Nombre impresora indicar el nombre de la impresora configurada para la venta de parley, a continuación se muestra una de referencia de donde se puede ubicar la impresora:
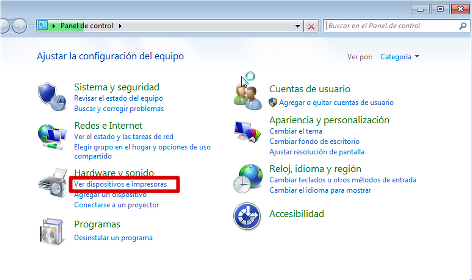
Al darle clic en Ver didspositivos e impresoras se muestra una pantalla que muestra las inpresoras configuradas, imagen de referencia:
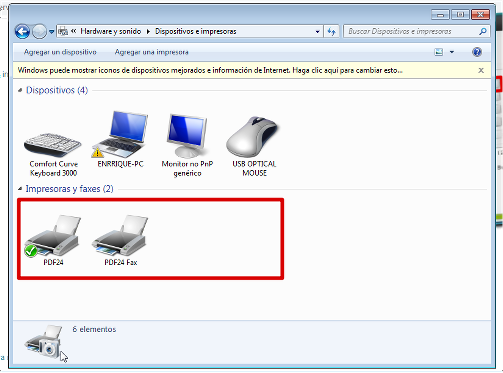
de esa zona tome el nombre de la impresora destinada para la impresión de las apuestas (debe colocar el nombre igual a como se muestra en esa pantalla, de lo contrario no imprimirá el ticket), ese nombre debe colocarlo en el campo Nombre impresora, a continuación imágen de referencia:
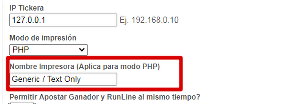
15.- Como último paso, debe desactivar el Firewall de Windows, esto para permitir la comunicación entre los computadores y puedan imprimir haciendo uso de la misma impresora, a continuación imagenes de referencia de como hacer el proceso:
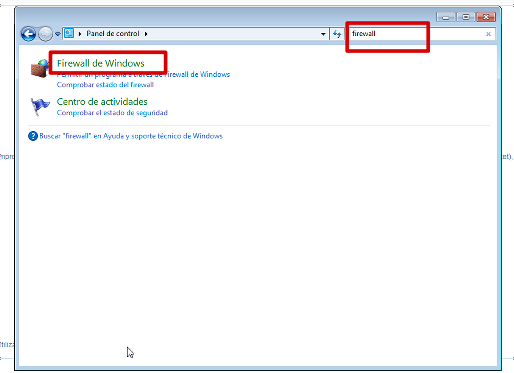
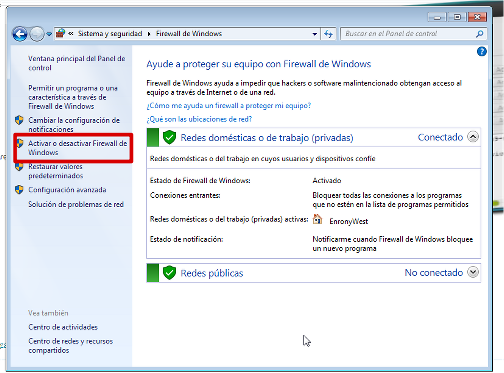
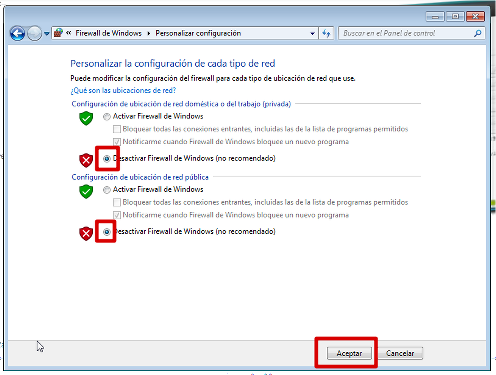
16.- Una vez indicado la IP Tickera, Modo de impresión y Nombre Impresora, al final del formulario encontrará un boton de Guardar, el cual permitirá guardar debidamente los cambios indicados en la configuración.
Llegados a éste punto y si todo va bien, ingrese al sistema de parley con los datos de la taquilla configurada, de ésta manera intente realizar una apuesta de prueba y si todo quedó bien imprimirá el ticket de la apuesta seleccionada, en caso de no imprimir, volver a verificar los pasos anteriores y de persistir la novedad contactar con el Administrador de la plataforma.


